クイックヒント
v1.0.0以降、転送関数をディスクに保存して、デバイス間やチーム、さらには誰とでも共有することができます。
 転送関数を通常通り設計するか、プリセットカタログから既存のものを読み込むことから始めます。転送関数グラフのすぐ下に、**.mh**ファイルをデスクトップに生成する*エクスポート*ボタンがあります。
このファイルには転送関数が含まれており、メール、Whatsappで送信したり、ファイルを保存できる場所ならどこにでも保存できます。
転送関数を通常通り設計するか、プリセットカタログから既存のものを読み込むことから始めます。転送関数グラフのすぐ下に、**.mh**ファイルをデスクトップに生成する*エクスポート*ボタンがあります。
このファイルには転送関数が含まれており、メール、Whatsappで送信したり、ファイルを保存できる場所ならどこにでも保存できます。
 転送関数をインポートする方法は、モデルを読み込む方法と同じです。ライブラリで*データをインポート*を押し、**.mh**ファイルを含むフォルダに移動します。ファイルを選択し、*データセットをインポート*ボタンを押します。転送関数はすぐにプリセットカタログに追加され、そこからデータセットに適用できます。
転送関数をインポートする方法は、モデルを読み込む方法と同じです。ライブラリで*データをインポート*を押し、**.mh**ファイルを含むフォルダに移動します。ファイルを選択し、*データセットをインポート*ボタンを押します。転送関数はすぐにプリセットカタログに追加され、そこからデータセットに適用できます。
カットプレーンは、任意の方向でオブジェクトをクリップすることで、ボリュームやオブジェクトの内部を見ることができます。そして、v1.0.1で少し更新されました。
 カットプレーンツールを選択してカットプレーンを有効にします。コントローラーを動かし、角度を変更してアクティブモデルをカットします。トリガーを押して永久的なカットを設定します。削除ボタンを押して永久カットを削除します。
カットプレーンツールを選択してカットプレーンを有効にします。コントローラーを動かし、角度を変更してアクティブモデルをカットします。トリガーを押して永久的なカットを設定します。削除ボタンを押して永久カットを削除します。
 カットプレーンツールがアクティブな間、もう一方の手でオブジェクトをつかんで移動できます。カットプレーンツールを再度押して手を切り替えるか、無効にします。左コントローラーのグリップボタンは、常に左手のライブカットプレーンを切り替えることに注意してください。
カットプレーンツールがアクティブな間、もう一方の手でオブジェクトをつかんで移動できます。カットプレーンツールを再度押して手を切り替えるか、無効にします。左コントローラーのグリップボタンは、常に左手のライブカットプレーンを切り替えることに注意してください。
 モデルに好きなだけ多くの永久カットを設定できます。モデルが平面で散らかりすぎた場合は、モデルの床インターフェイス上のカットプレーントグルでそれらを非表示にします。カット自体はそのままですが、すべてのカットプレーンのビジュアルが非表示になります。同じボタンを再度押すと、プレーンのビジュアルが戻ります。
モデルに好きなだけ多くの永久カットを設定できます。モデルが平面で散らかりすぎた場合は、モデルの床インターフェイス上のカットプレーントグルでそれらを非表示にします。カット自体はそのままですが、すべてのカットプレーンのビジュアルが非表示になります。同じボタンを再度押すと、プレーンのビジュアルが戻ります。
PC-VRバージョンのキーボードショートカットを使用すると、Medicalholodeckで特定の便利なアクションをトリガーできます。これらは従来、デバッグやテストで使用されていましたが、あなたにも役立つかもしれません。
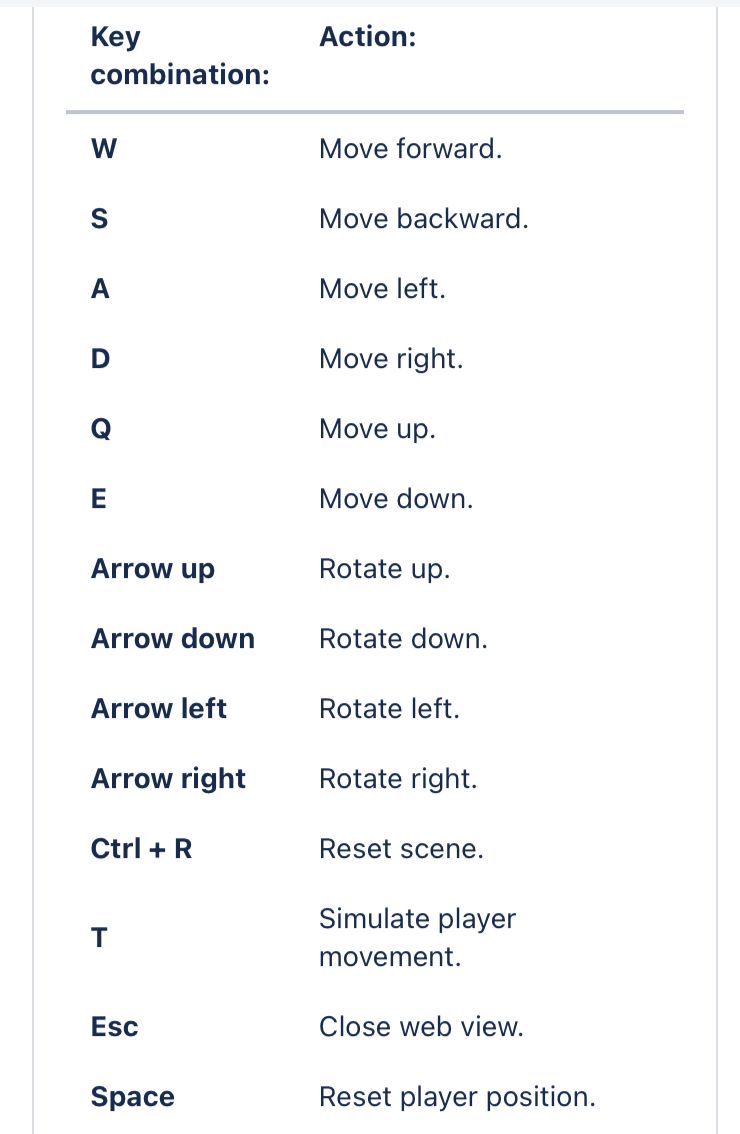 デスクトップPCでMedicalholodeckアプリがフォーカスされていることを確認してください。その後、このリストのいずれかの組み合わせを押して、対応するアクションをトリガーします。たとえば、ヘッドセットが接続されていない場合は、W、A、S、D、Q、Eキーで移動したり、Ctrl + Rでシーン全体をすばやくリセットします。
いくつかのショートカットは仮想位置を変更することに注意してください。適切なヘッドセットが接続されていない場合に役立つことがあります。ヘッドセットが接続されている場合は、スペースバーを押すと常に位置がリセットされることを覚えておいてください。
デスクトップPCでMedicalholodeckアプリがフォーカスされていることを確認してください。その後、このリストのいずれかの組み合わせを押して、対応するアクションをトリガーします。たとえば、ヘッドセットが接続されていない場合は、W、A、S、D、Q、Eキーで移動したり、Ctrl + Rでシーン全体をすばやくリセットします。
いくつかのショートカットは仮想位置を変更することに注意してください。適切なヘッドセットが接続されていない場合に役立つことがあります。ヘッドセットが接続されている場合は、スペースバーを押すと常に位置がリセットされることを覚えておいてください。
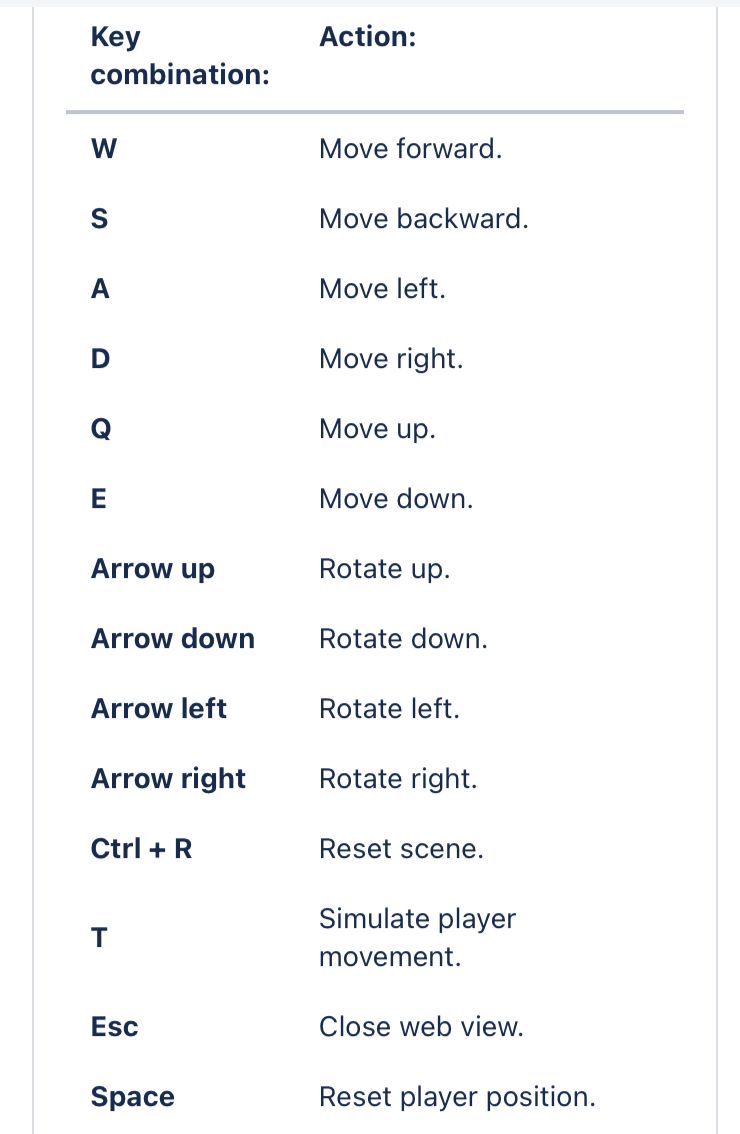 デスクトップPCでMedicalholodeckアプリがフォーカスされていることを確認してください。その後、このリストのいずれかの組み合わせを押して、対応するアクションをトリガーします。たとえば、ヘッドセットが接続されていない場合は、W、A、S、D、Q、Eキーで移動したり、Ctrl + Rでシーン全体をすばやくリセットします。
いくつかのショートカットは仮想位置を変更することに注意してください。適切なヘッドセットが接続されていない場合に役立つことがあります。ヘッドセットが接続されている場合は、スペースバーを押すと常に位置がリセットされることを覚えておいてください。
デスクトップPCでMedicalholodeckアプリがフォーカスされていることを確認してください。その後、このリストのいずれかの組み合わせを押して、対応するアクションをトリガーします。たとえば、ヘッドセットが接続されていない場合は、W、A、S、D、Q、Eキーで移動したり、Ctrl + Rでシーン全体をすばやくリセットします。
いくつかのショートカットは仮想位置を変更することに注意してください。適切なヘッドセットが接続されていない場合に役立つことがあります。ヘッドセットが接続されている場合は、スペースバーを押すと常に位置がリセットされることを覚えておいてください。