Medical Imaging XR Tutorials
Start Free Trial
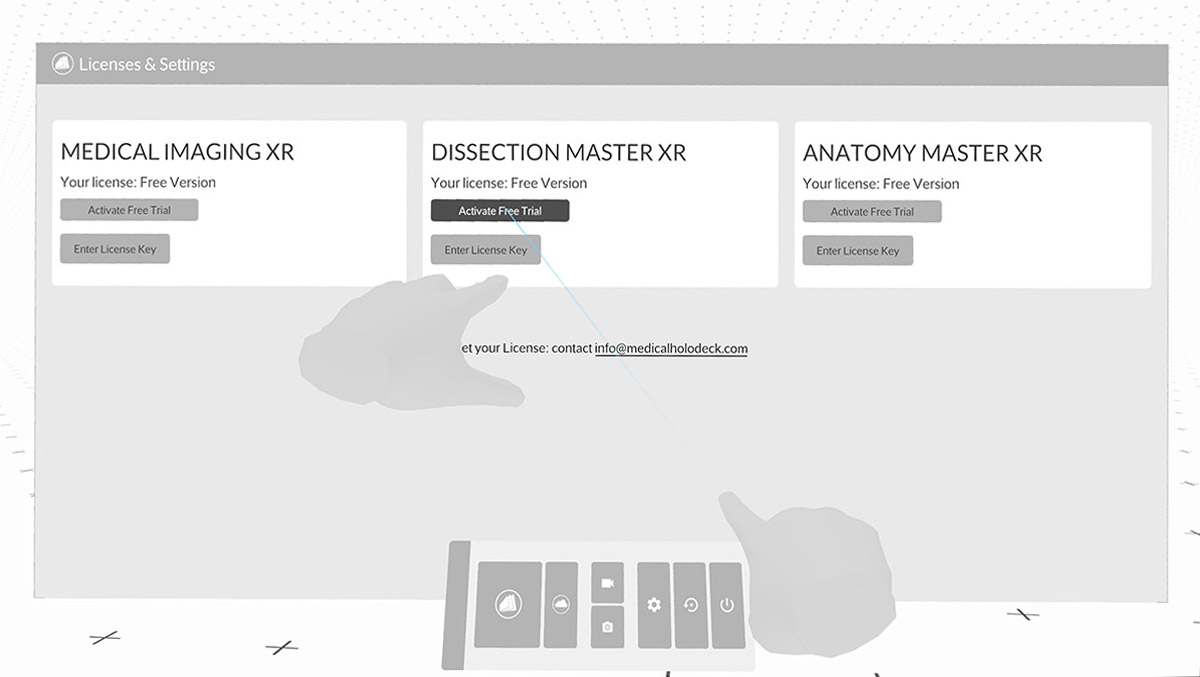
In VR, go to settings and click the 'Activate Free Trial' button.
Activating License Keys on PC VR Systems
In the following tutorial, learn how to activate the license keys on PC VR System. Start by copying the license key to your clipboard. Launch Medicalholodeck and go to the settings page by clicking on the cog wheel in the main menu. Next, go to 'Licenses' tab at the top and select 'Enter License Key'. Paste the license key by clicking on the paste button and selecting 'Activate'.
Activating License Keys for Quest 2 Standalone VR Headsets
In the following tutorial, learn how to activate the license keys on Quest 2 standalone VR headsets. Connect your headset to the Internet and launch Medicalholodeck. Go to the settings page by clicking on the cog wheel in the main menu and select 'Licenses' tab at the top.
Note your 6-digit device ID from the bottom of the screen. You will need it for connecting your VR headset to your computer. Open a web browser on your computer, navigate to www.medicalholodeck.com/link, and add your headset’s device ID from the previous step. Select 'License Management’ from the menu, add your keys, and click 'Activate'.
Discover How to Use Your Hands to Interact, Scale, and Cut Data in a Virtual Reality Environment
Use your hands to interact with data. Put your right hand into a dataset until it's highlighted with a blue frame. Then pull the trigger to grab and move it. To scale the data, put both hands into a dataset until they are highlighted in blue. Then pull the triggers on both controllers and move the hands apart to scale and rotate the data.
To use live cut, activate the function from the control panel. A cutter is attached to your left hand. Move your hand into a dataset to see a live cut. You can fix the live cut plane in place by pulling the trigger. Hit the red x button with your laser to remove the cut.
Navigating the Apps in VR and AR
Use your right hand to navigate the user interface. Point at the desired item with the laser and pull the trigger to select it.
The Main Control Pad and the Library Panel are located centrally within your field of view. This serves multiple functions: it allows you to hide and show the Library Panel, initiate or join a TeamXR session, record movies, and RXR Files, open the Settings section on the Library Panel, reset the scene, and quit Medicalholodeck.
The Library Panel is organized into four sections. On the left, you'll find the Medical Imaging XR section. In the middle are the Dissection Master XR section and Anatomy Master XR section. On the right, you have the Saved Scenes and RecordXR sections.
Upon loading a dataset from the Library, the Object Pad appears. This pad is equipped with multiple tools to manipulate, measure, and annotate datasets. When medical imaging is loaded, the Medical Imaging XR Panel becomes visible. This panel is used to set tissue filtering and windowing for DICOMs. For detailed instructions on how to use it, please refer to the Tissue Filtering tutorial.
When working with Dissection Master XR or Anatomy Master XR datasets, dedicated panels become available. The Dissection Master XR Panel allows you to select layers of the active model and toggle annotations of the structures on and off. On the other hand, the Anatomy Master XR Panel presents a hierarchy of anatomical structures. This panel enables you to selectively display or hide specific organs and adjust their opacity.
Library & Main Menu
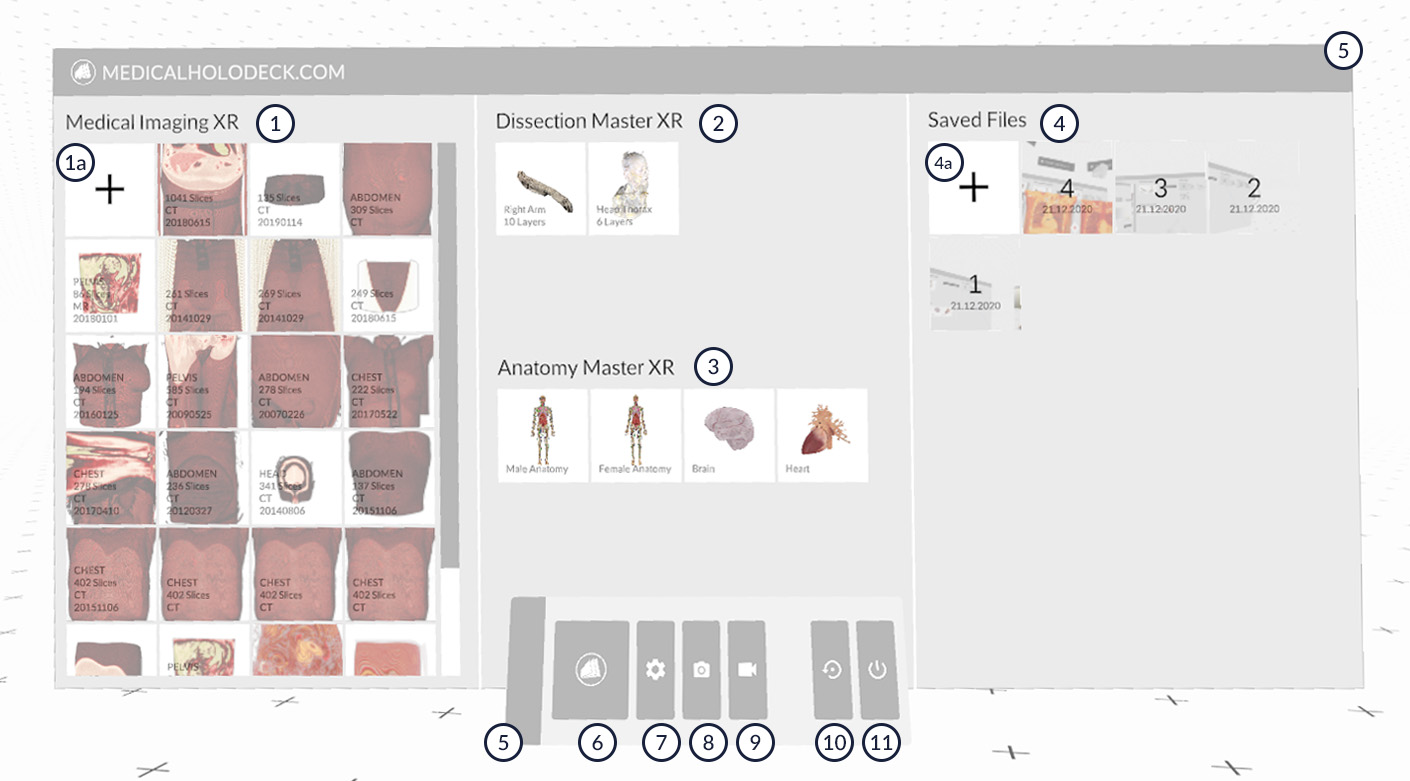
-
Medical Imaging XR data
-
Import your own data (DICOM, OBJ, STL)
-
Dissection Master XR data
Anatomy Master XR data
-
Your saved scenes
-
Save a scene
-
Move the library
Show and hide the Library
App Settings (licensing etc.)
Screenshot function, also available on your controller button
Capture video
Reset
Quit
Main Panel
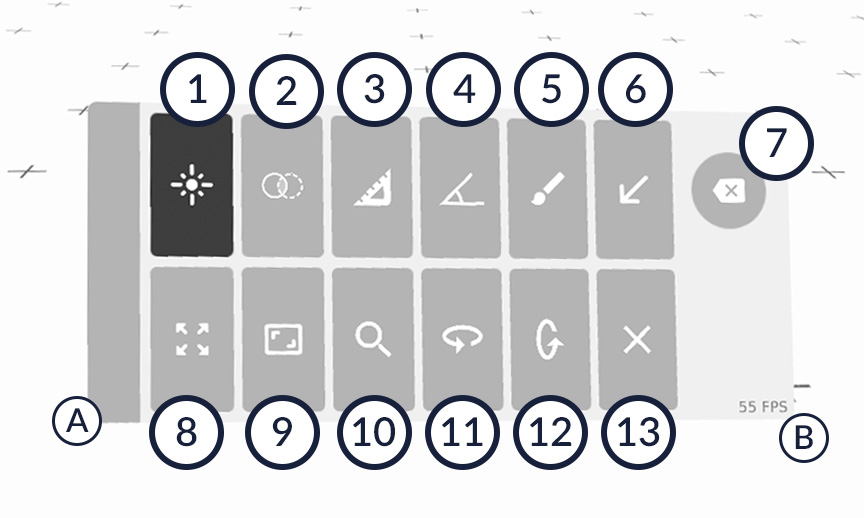
Laser
Masking and segmentation tool for DICOM
Measure distances
Measure angles
Free line drawing
Free line drawing
Delete measurements, angles, drawings, and markers
Move active dataset
Scale active dataset
Zoom active dataset
Rotate active dataset horizontally
Rotate active dataset vertically
Remove active dataset
Move UI panel with laser. To fix position again, drag it closely to your body.
Your frame rate, FPS
Medical Imaging XR User Interface
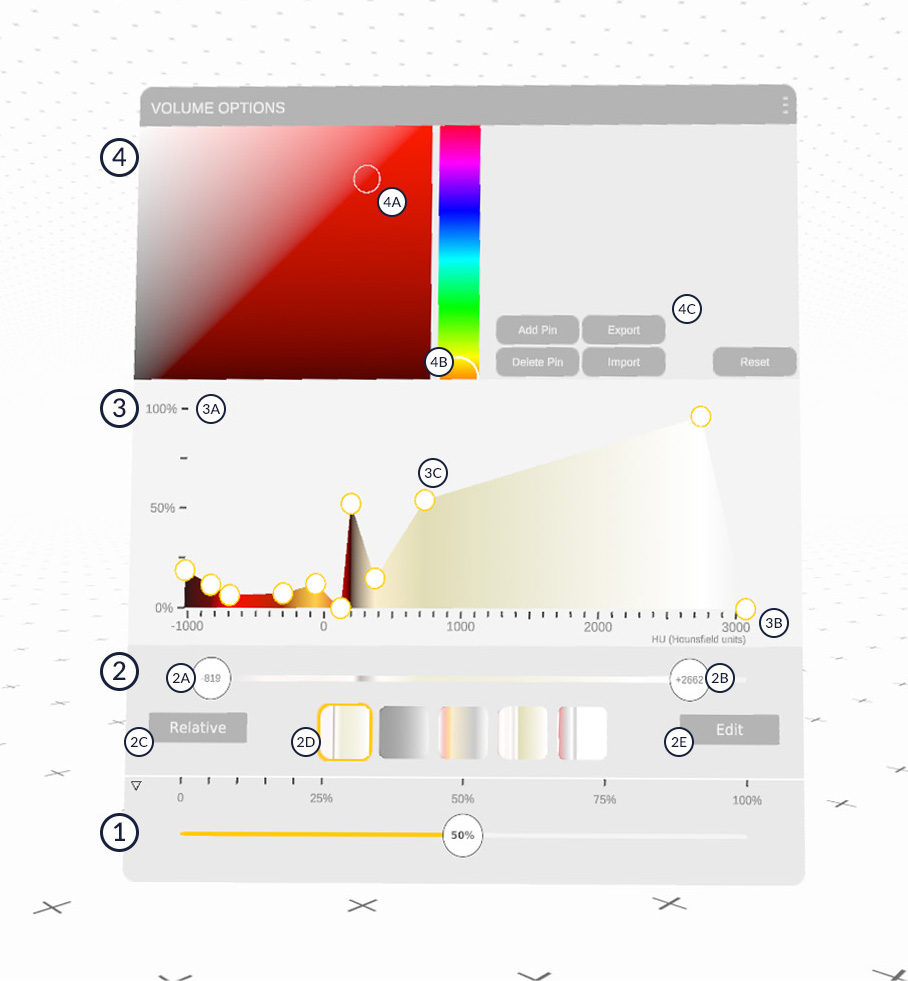
Set displayed DICOM quality
-
Tissue filter settings
Lower Hounsfield Unit (HU) button
Upper Hounsfield Unit (HU) button
Switch between relative and absolute color values
Color presets
Edit a color preset
-
Color values
Transparency
Hounsfield Units HU
Color pins
-
Edit colors
Color picker
Hue picker
Add or delete a color pin.
Importing Data on PC VR Systems: Importing DICOM, STL, OBJ, PDF, JPG, and MP4 and Other Media
To import a file, launch Medicalholodeck and click on the '+' button on the top left of the Library Panel. Use the file explorer to navigate to your data. Medicalholodeck supports multiple file formats, including DICOM, STL, OBJ, PDF, JPG, and MP4 files. Select the file or the whole folder by clicking on it, and then click the 'Select' button at the bottom.
Medicalholodeck will analyze the folder and display all the compatible data for review. You can select and import multiple files at once.
When you've made your selections, click the 'Import' button at the bottom of the screen. This will load your chosen data into the Library. Your selected data has been successfully imported and is ready for use.
Display DICOM
To display a DICOM dataset select it with the laser from the library. The data will load in front of you. Grab it with your hands or the laser. You can display several DICOM datasets side by side.
Display Multiple DICOM Datasets
You can load a DICOM dataset several times and compare them side by side. The active dataset is marked with a blue circle on the floor. Changes will appear only on the activated dataset. To activate another dataset, grab it with your hands or trigger it with the laser.
Importing Data on Standalone Devices (Quest 3, Pro, 2 etc.): Importing DICOM, RXR, STL, OBJ, PDF, JPG, and MP4 and Other Media
To import a file, launch Medicalholodeck and click the '+' button on the top left of the Library Panel. Next, go to the 'Cloud' tab and note your 6-digit device ID from the bottom of the screen, you will need it for connecting your VR headset to your computer.
Open a web browser on your computer, navigate to www.medicalholodeck.com/link, and add your headset’s device ID from the previous step. Select 'Upload' from the menu. An upload box will appear, ready to receive the files to import. Medicalholodeck supports various file formats, including DICOM, STL, OBJ, PDF, JPG, and MP4. Drag and drop the files onto the upload box. Wait until upload is finished.
Then put on your VR headset. In Medicalholodeck, select the files you want to add to the Library and click the 'Import' button at the bottom. Your files will now be available in Medicalholodeck Library, ready for work.
The Medical Imaging XR Panel: Windowing, Presets, Colors and Mesh Generator
Once you have loaded your DICOM dataset from the Library into VR, the Medical Imaging XR Panel will
appear. This panel is your control center for customizing the display of DICOM data.
The Color Section is located at the top. Adjust the transparency and assign colors to specific
Hounsfield Units (HU) using Color Pins.
The transparency is adjustable from 0% to 100%. Modify these values by moving the Color Pins vertically. Hounsfield Units (HU) allow you to filter DICOM data based on radiodensity. Moving the Color Pins horizontally will assign specific colors to specific HU values. Use the Color and Hue Pickers located on the right side to change the color of each pin.
The Preset Section is located on the left side of the panel. Medicalholodeck provides several built-in color presets. To edit a preset, move the existing color pins or add new ones until the desired tissues are visible. To save the current settings, click the "+" button at the top of the Preset Section. This will create a new custom preset.
Next, there is the Tissue Filter Section. This section includes the Lower and Upper Hounsfield Unit (HU) buttons. Move these buttons to window DICOM data until the desired body tissue is visible. You also have the option to switch between Relative and Absolute Color Values.
In absolute mode, colors are fixed to specific Hounsfield Units (HU). This means that when you limit the HU range using the Lower and Upper HU buttons, you also limit the visibility of colors associated with those HU values.
On the other hand, in relative mode, colors are not directly tied to specific HU values. Instead, they are relative to the current HU window. This means that when you adjust the HU range, the full spectrum of colors will still be visible within the new window, regardless of how narrow it might be. This allows more flexibility in visualizing different tissue types within a specific HU range.
Below the Tissue Filter Section, you will find the Mesh Generator Section. This feature allows you to generate a 3D mesh from your DICOM data, which can be used to create 3D models for printing or further analysis. Find a tutorial for mesh generating here.
Next, we have the Edge Filter Section. This feature is used to enhance the visibility of transitions between different tissue densities in your DICOM data. Filtering based on tissue homogeneity allows clearer differentiation between structures. When the filter is adjusted towards the left, it focuses on more homogeneous tissue. As you move the filter towards the right, it increasingly highlights areas where there is a rapid change in tissue density, such as transitions from soft to dense tissue. This makes it easier to distinguish between different structures in your dataset.
In the Quality Section, you can adjust the displayed quality of the DICOM data. This tool allows you to fine-tune the balance between the visual quality of your DICOM data and the application's performance. By adjusting this setting, you can optimize the display of your data to match the capabilities of your computer. Whether you prioritize high-resolution imagery or smoother performance, this function allows you to customize your experience to your needs.
Use tools for measuring, marking and drawing in virtual reality. The measurements, markers and drawings are connected to the active dataset and will move and scale with it. They can be removed with the delete tool on your Panel.
Measuring Distances in Virtual Reality: Precise Spatial Measurements in Medicalholodeck
To measure distances, select the measurement tool from the Control Panel. Move the black cone on your fingertip to the first position. Press the trigger to fix the first point, move the cone to the endpoint, and press the trigger again. The distance measure between the two points will be displayed in millimeters.
Select the delete function from the Control Panel to delete a measurement, move the delete icon on your fingertip to the measurement, and press the trigger.
How to Place and Remove Markers: Highlighting and Removing Key Points in VR
Highlight important areas in a DICOM with arrow-shaped markers. Select the marker function from the control panel, and an arrow will appear on your fingertip. Move it to the field of interest in your data set and press the trigger.
Select the delete function from the control panel to delete a marker, move the delete icon on your fingertip to the marker, and press the trigger. The marker will disappear.
Free Line Drawing in Virtual Environment
Use the drawing tool for free line drawing in VR. Select the tool from the Object Pad. Customize the thickness and color of lines. Use the provided Slider to increase or decrease the thickness, and select your favored Color on the Color Buttons.
After adjusting settings, hold the trigger on your right controller to initiate drawing. While holding the trigger, move your hand. You will notice lines drawn in 3D space. Experiment with different movements and angles to create your drawings.
To stop drawing, release the trigger button. This action will stop the creation of lines.
To delete a drawing, select the delete function from the Object Pad. A delete tool will appear on your fingertip. Move the delete tool over the drawing you want to remove and press the trigger button on your controller. This action will remove the selected drawing from the 3D environment.
Capture Screenshots
Capture screenshots and videos from inside the app. A preview of the captured screenshot will be visible on your right hand. Videos will capture your VR view. Photos and videos are stored in HD format (1920x1080) on your desktop. When using the screenshot or video function for the first time after starting the app it will take a few seconds until the camera is ready. Capture screenshots by clicking the function button on your right controller.
Capture Videos
Capture videos by activating the video function on the home menu UI. Stop recording by shooting with the laser on the button a second time.