Quick Tips
Starting with v1.0.0 you can save transfer functions to disk and share them between your devices, your team, or anyone really.
 Start by designing your transfer function as you normally would or load an existing one from the preset catalog. Right under the transfer function graph, you'll find the *Export* button that will generate an **.mh** file on your desktop.
This file contains your transfer function and can be sent around via email, Whatsapp or put anywhere you can store files.
Start by designing your transfer function as you normally would or load an existing one from the preset catalog. Right under the transfer function graph, you'll find the *Export* button that will generate an **.mh** file on your desktop.
This file contains your transfer function and can be sent around via email, Whatsapp or put anywhere you can store files.
 You import the transfer function the same way you load models. Press *Import Data* in your library and navigate to a folder containing the **.mh** file. Select the file and hit the *Import datasets* button. The transfer function will immediately get added to your preset catalog from where you can apply it to your datasets.
You import the transfer function the same way you load models. Press *Import Data* in your library and navigate to a folder containing the **.mh** file. Select the file and hit the *Import datasets* button. The transfer function will immediately get added to your preset catalog from where you can apply it to your datasets.
Cut planes allow you to see inside volumes or objects by clipping the objects in any direction. And they got updated a bit in v1.0.1.
 Activate the cut plane by selecting the cut plane tool. Move the controller and change its angle to cut through the active model. Press the trigger to set permanent cuts. Remove permanent cuts by pressing their delete button.
Activate the cut plane by selecting the cut plane tool. Move the controller and change its angle to cut through the active model. Press the trigger to set permanent cuts. Remove permanent cuts by pressing their delete button.
 While the cut plane tool is active, you can use your other hand to grab and move objects. Press the cut plane tool again to switch hands or deactivate it. Note that the grip button on your left controller will always toggle the live cut plane on the left hand.
While the cut plane tool is active, you can use your other hand to grab and move objects. Press the cut plane tool again to switch hands or deactivate it. Note that the grip button on your left controller will always toggle the live cut plane on the left hand.
 You can set as many permanent cuts as you like on a model. Should your model get too cluttered with planes, simply hide them with the cut plane toggle on the model's floor interface. The cuts themselves will stay in place but all cut plane visuals will be hidden. Press the same button again to bring the plane visuals back.
You can set as many permanent cuts as you like on a model. Should your model get too cluttered with planes, simply hide them with the cut plane toggle on the model's floor interface. The cuts themselves will stay in place but all cut plane visuals will be hidden. Press the same button again to bring the plane visuals back.
Keyboard shortcuts on the PC-VR version allow you to trigger certain helpful actions in Medicalholodeck. Traditionally used in our debugging and testing, some of these may be helpful for you too.
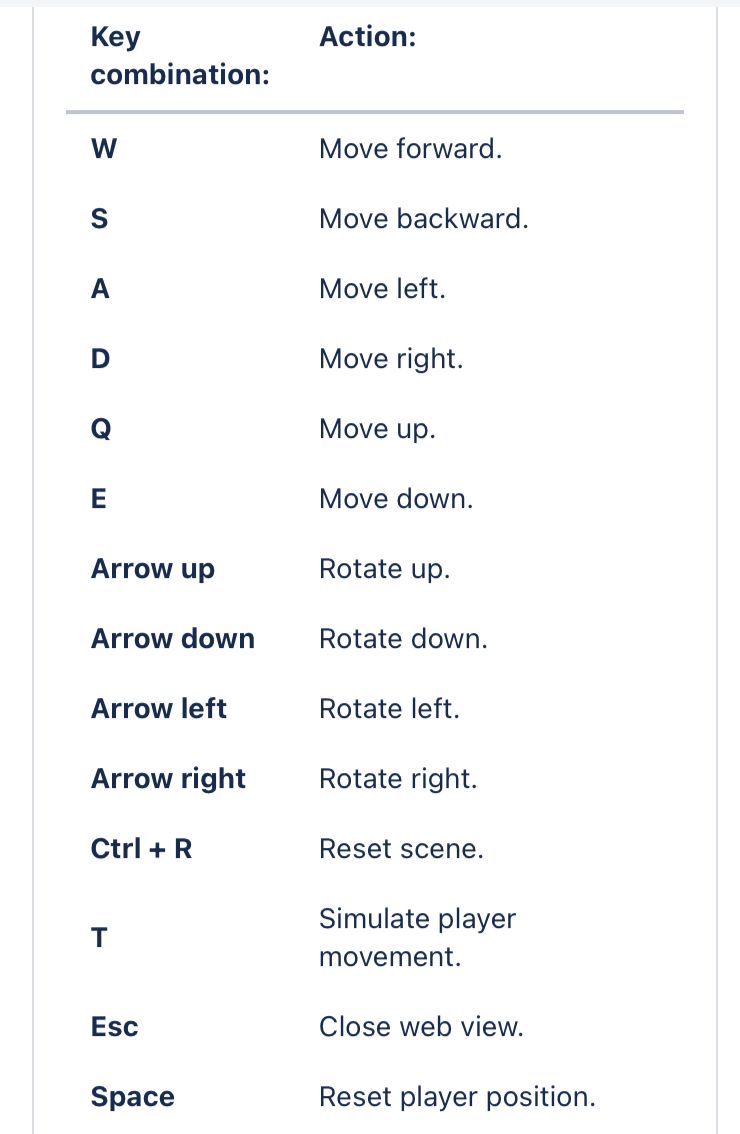 Make sure the Medicalholodeck app is in focus on your desktop PC. Then press any of the combinations in this list to trigger the corresponding action, e.g., moving around if you haven't a headset connected with the keys W, A, S, D, Q, E or quickly resetting the entire scene with Ctrl + R.
Keep in mind that some of the shortcuts change your virtual position - this can help if you don't have a proper headset connected. If you have a headset connected, remember that the Space bar will always reset your position.
Make sure the Medicalholodeck app is in focus on your desktop PC. Then press any of the combinations in this list to trigger the corresponding action, e.g., moving around if you haven't a headset connected with the keys W, A, S, D, Q, E or quickly resetting the entire scene with Ctrl + R.
Keep in mind that some of the shortcuts change your virtual position - this can help if you don't have a proper headset connected. If you have a headset connected, remember that the Space bar will always reset your position.
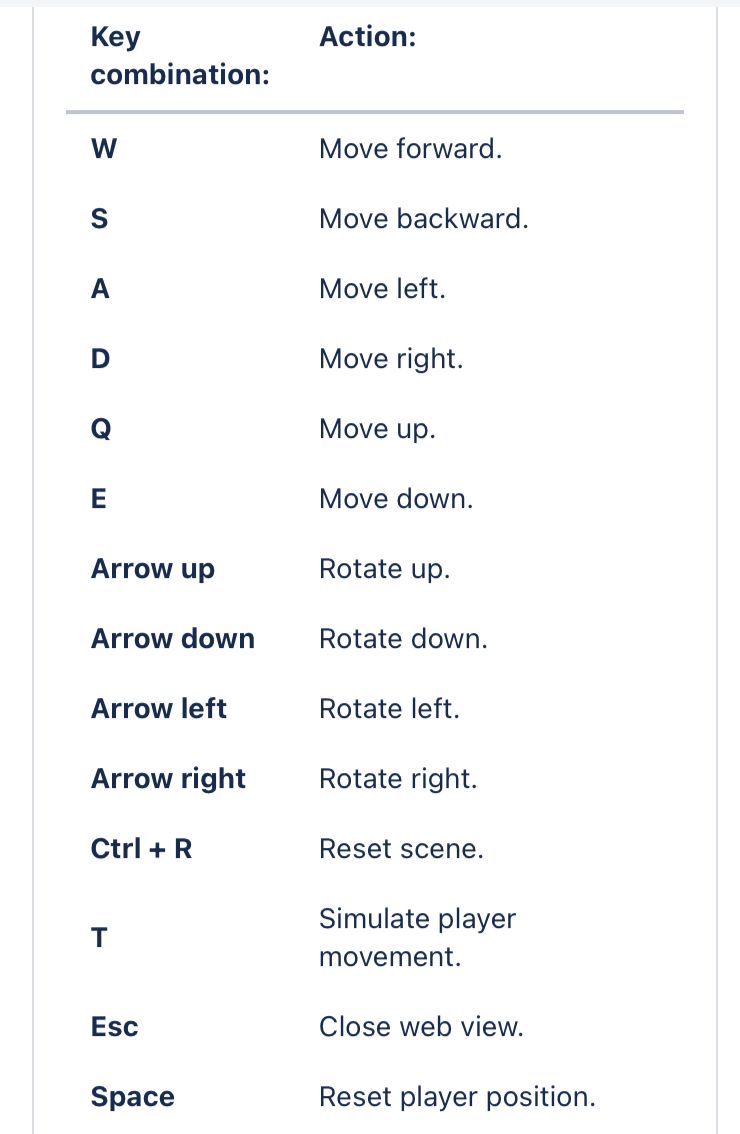 Make sure the Medicalholodeck app is in focus on your desktop PC. Then press any of the combinations in this list to trigger the corresponding action, e.g., moving around if you haven't a headset connected with the keys W, A, S, D, Q, E or quickly resetting the entire scene with Ctrl + R.
Keep in mind that some of the shortcuts change your virtual position - this can help if you don't have a proper headset connected. If you have a headset connected, remember that the Space bar will always reset your position.
Make sure the Medicalholodeck app is in focus on your desktop PC. Then press any of the combinations in this list to trigger the corresponding action, e.g., moving around if you haven't a headset connected with the keys W, A, S, D, Q, E or quickly resetting the entire scene with Ctrl + R.
Keep in mind that some of the shortcuts change your virtual position - this can help if you don't have a proper headset connected. If you have a headset connected, remember that the Space bar will always reset your position.